Requirement:
Your computer or PC
USB Pendrive up still 4gb Storage.
Let See How To Create USB Bootable With Command prompt
- Step1: Insert your USB which you want to make a bootable
- Step2: Go to your start button>>>All program>>>accessories>>>Then click on the command prompt OR Press window key+R that will open the Run command in your pc, then type "cmd" and press enter which will open the Command Prompt window in your PC or Laptop
- Step3: Type "Diskpart" and enter that will open a new command prompt window.
- Step4: In this new cmd window Type "list disk" and enter that will list down all the storage media on your pc i.e. your hard disk and the USB connection as Disk 0 and Disk 1 respectively.
- Step5: Type " Select Disk 1" and enter, Disk 1 can be replaced by the name of your USB drive.
- It will show that Disk 1 is selected now.
- Step6: Type "Clean"
- Step7: Type "create partition primary"
- Step8: Type "select partition 1"
- Step9: Type "Active"
- Step10: Type "format fs=NTFS Quick"
- Step11: Type "Assign"
- Type "Exit" to close the command prompt.
- Now remove the USB, >> insert it back
- Then
And that's all you should...
Always visit our website for more information,
Also, Don't forget to drop your comments if you having issues.



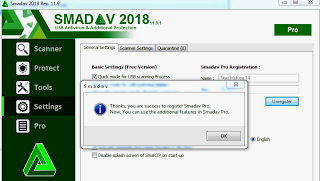

0 Comments